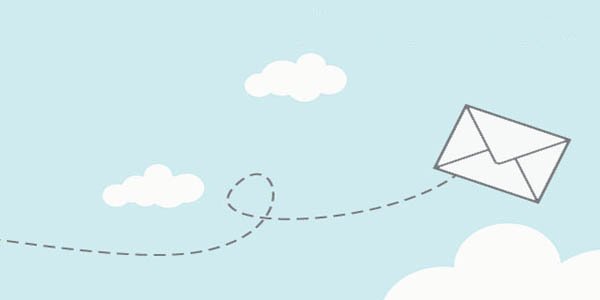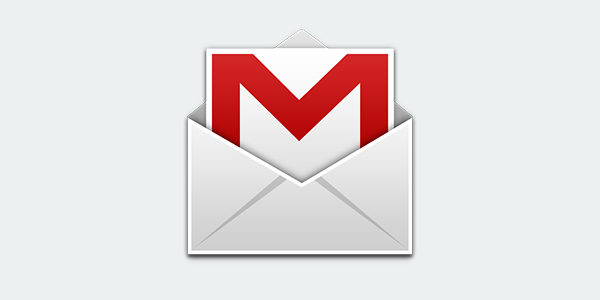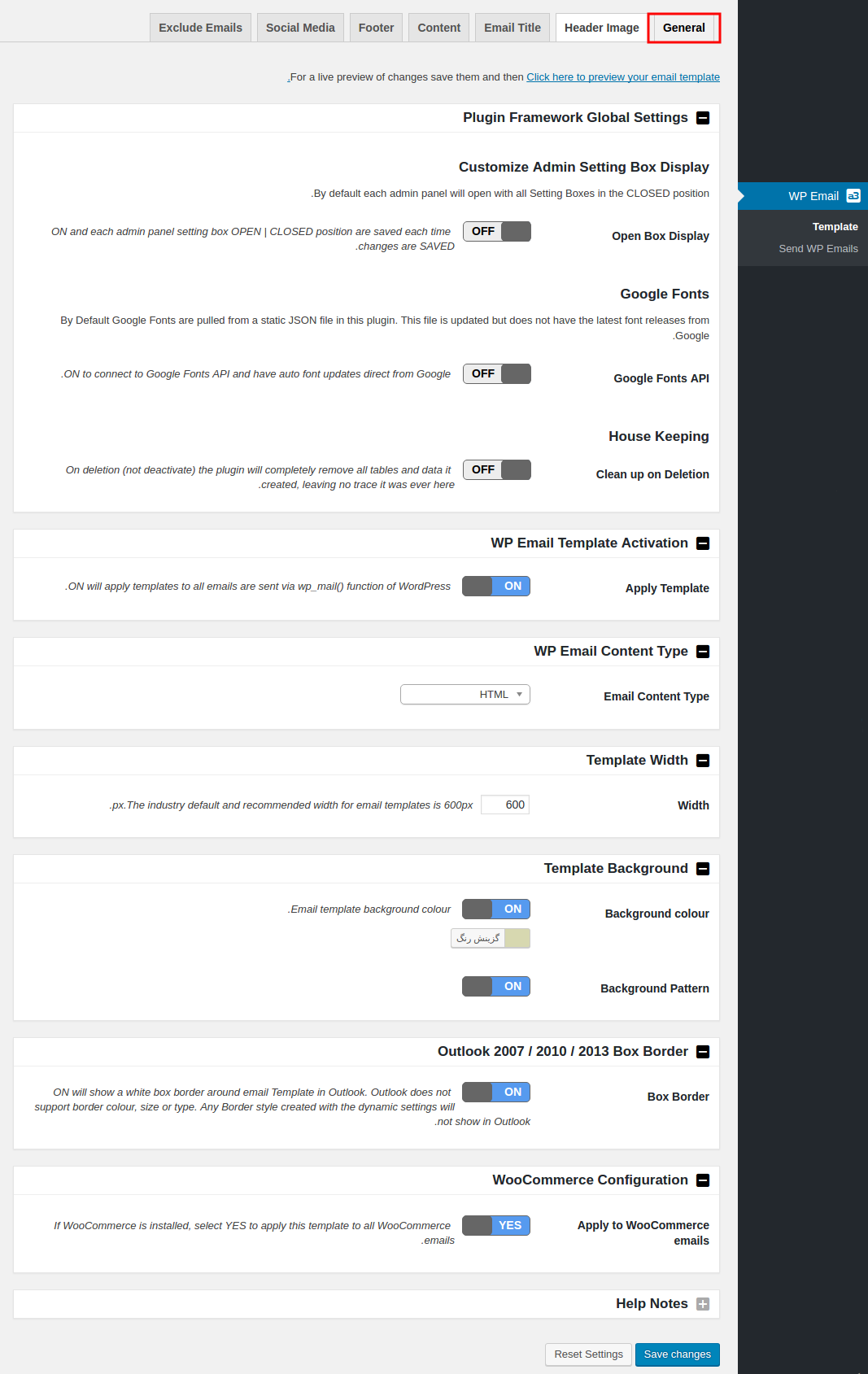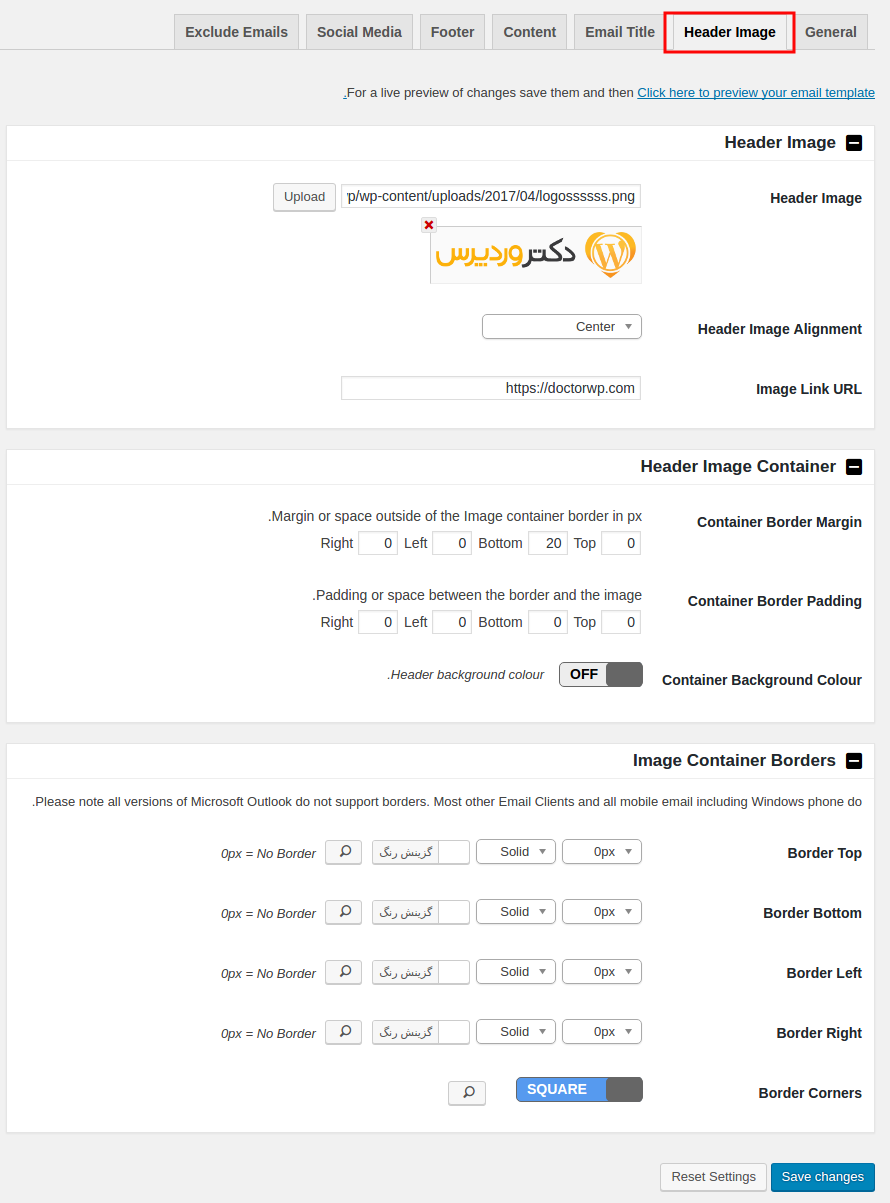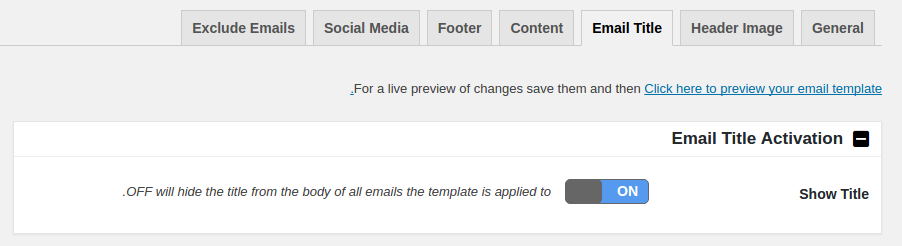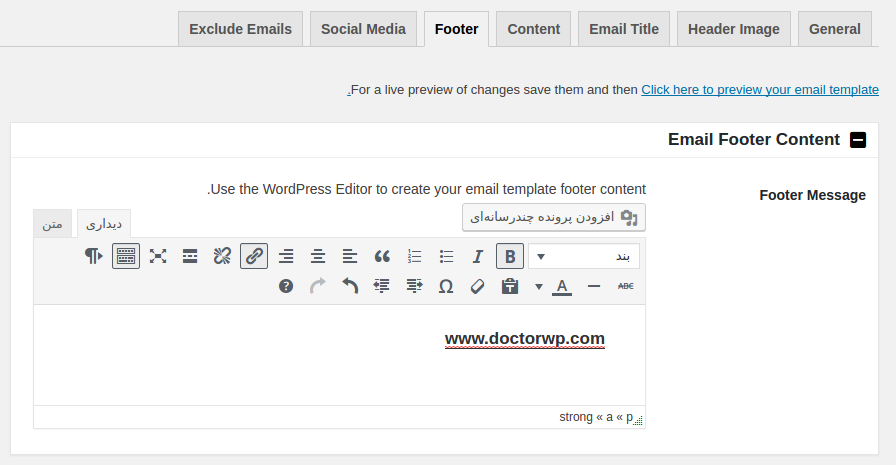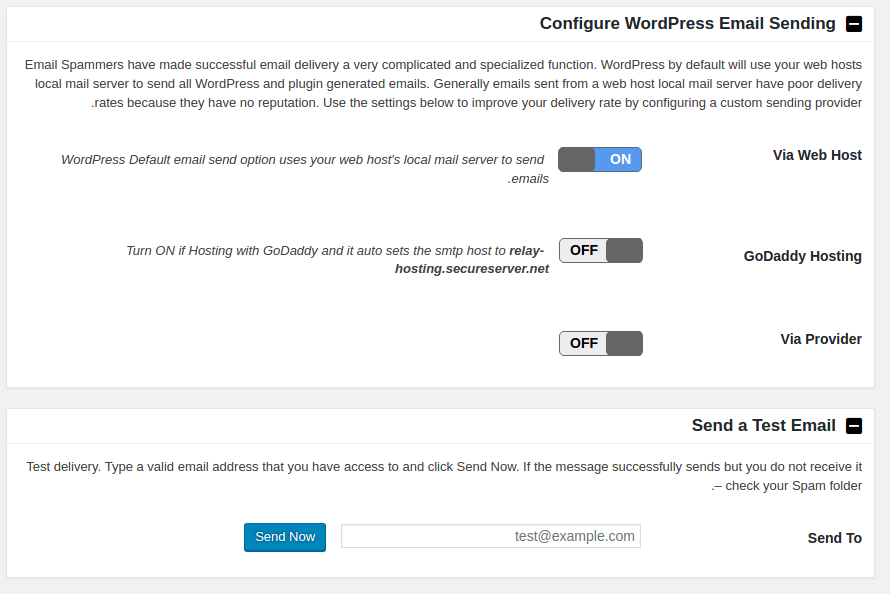سفارشی کردن قالب ایمیل وردپرس با WP Email Template
سفارشی کردن قالب ایمیل وردپرس این امکان را به شما خواهد داد تا ساختار قالب ایمیلهای ارسالی وردپرس را که به صورت متنی و ثابت میباشد را به دلخواه خود به صورت html تغییر داده و آن را سفارشی سازی کنید.
در این مقاله از دکتر وردپرس قصد دارم تا به معرفی افزونهای بپردازم که با استفاده از آن قادر به سفارشی کردن قالب ایمیل وردپرس بوده و میتوانید ساختار متنی ایمیلهای ارسالی را به صورت html تغییر داده و از تصاویر و رسانههای گوناگون در آن استفاده کنید.
سفارشی کردن قالب ایمیل وردپرس
افزونهای که قصد معرفی آن را دارم با عنوان WP Email Template در مخزن وردپرس به ثبت رسیده است و تاکنون توانسته است تا بیش از ۶٫۰۰۰ نصب فعال و کسب امتیاز ۳٫۳ را ازآن خود نماید که با استفاده از آن قادر به شخصی سازی و تغییر قالب ایمیل وردپرس خواهید بود.
نصب و فعال سازی
پس از نصب و فعال سازی افزونه مشابه تصویر زیر منویی با عنوان WP Email در پیشخوان سایت وردپرسی شما افزوده خواهد شد، روی آن کلیک کنید تا به صفحه تنظیمات افزونه هدایت شده و قالب ایمیل خود را شخصی سازی کنید.
Google Fonts API: برای نایش محتوای ایمیل با فونت گوگل این گزینه را فعال کنید، در صورت فعال کردن این گزینه فونت ایمیلهای ارسالی بر اساس فونتهای گوگل لود شده و نمایش داده خواهند شد.
Clean up on Deletion: با فعال کردن این گزینه در صورت حذف افزونه کلیه دادههای موجود در افزونه که در دیتابیس ذخیره شده است از دیتابیس وردپرس حذف خواهند شد.
Apply Template: با فعال کردن این گزینه کلیه ایمیلهای ارسالی وردپرس که با استفاده از تابع ایمیل وردپرس انجام میگیرند از این تمپلیت و قالب سفارشی سازی شده تبعیت کرده و نمایش داده خواهد شد.
Email Content Type: از این بخش میتوانید قالب ایمیل خود را در حالت HTML و یا چندرسانهای انتخاب کنید.
Width: از طریق این فیلد میتوانید اندازه پیشفرض برای قالب ایمیل را بر حسب پیکسل وارد کنید. پیشنهاد میشود برای این گزینه حالت ۶۰۰ پیکسل را انتخاب کنید.
Background colour: با استفاده از این گزینه قادر خواهید بود تا در قالب ایمیلهای ارسالی خود یک رنگ دلخواه برای پس زمینه ایمیل انتخاب کنید. این رنگ انتخاب شده برای بخش Background Pattern نیز استفاده خواهد شد.
Box Border: با فعال کردن این گزینه در برنامههای ایمیلی در اندروید، ماکروسافت و… که کاربران ایمیل خود را با چنین برنامههایی بررسی میکنند قالب ایمیل و حاشیه برای آن فعال بوده و نمایش داده خواهد شد.
Apply to WooCommerce emails: با فعال کردن این گزینه قالب ایمیل ایجاد شده در صورت استفاده از افزونه ووکامرس نیز برای آن فعال بوده و در ایمیلهایی که برای مشتریان در فروشگاه ووکامرس ارسال خواهد شد نیز این قالب ایمیل اعمال خواهد شد.
تنظیمات Header Image
Header Image: برای قرار دادن تصویر در سربرگ ایمیل از این بخش عکس و یا لوگو مورد نظر را آپلود کرده و یا آن را از رسانه وردپرس انتخاب کنید سپس از بخش Header Image Alignment موقعیت نمایش تصویر را در سمت چپ، راست و یا وسط انتخاب کرده و در نهایت در فیلد Image Link URL لینک مورد نظر برای کلیک بر روی تصویر سربرگ را وارد کنید.
Container Border Margin: از این بخش میتوانید حاشیه تصویر برای فاصله از چهار طرف در قالب ایمیل را تعیین کنید.
Container Border Padding: از این قسمت نیز میتوانید میزان حاشیه تصویر را تعیین کنید.
Container Background Colour: از این قسمت نیز میتوانید رنگ دلخواهی را برای بکگراند سربرگ ایمیل تعیین کنید.
Image Container Borders: با مراجعه به این قسمت نیز میتوانید از استایل دلخواهی برای حاشیه تصویر سربرگ ایمیل برای هر قسمت استفاده کنید.
تنظیمات Email Title
با مراجعه به این بخش و فعال کردن گزینه Show Title قادر خواهید بود تا عنوان سایت را در هر بخشی از ایمیل نمایش دهید.
تنظیمات Footer
با مراجعه به سربرگ فوتر نیز قادر خواهید بود تا پانوشت ایمیلهای ارسالی وردپرس را سفارشی سازی کرده و متن مورد نظر برای نمایش در فوتر ایمیل را انتخاب کنید.
تنظیمات Social Media
با مراجعه به این تب نیز میتوانید آیکون شبکههای اجتماعی را در فوتر قالب ایمیل وردپرس نمایش داده و علاوه بر آن دکمههایی با حالت فالو کردن را در آن برای هر شبکه اجتماعی قرار دهید.
حال پس از ذخیره سازی تنظیمات قالب کلیه ایمیلهای ارسالی وردپرس تغییر یافته و به صورتی که آن را تعیین کرده اید ارسال خواهد شد.
Via Web Host: با فعال بودن این گزینه کلیه ایمیلهای ارسالی وردپرس از طریق هاستی که وردپرس بر روی آن نصب شده است ارسال خواهند شد.
GoDaddy Hosting: با فعال کردن این گزینه ایمیلهای ارسالی وردپرس به صورت خودکار در حالت SMTP آز روی سرور سکیور سرور ارسال خواهند شد.
Via Provider: اما با فعال کردن این گزینه قادر خواهید بود تا ایمیلهای ارسالی وردپرس را از طریق SMTP دلخواه خود که میتواند از طریق جیمیل، یاهو و سایر سرویسها باشد انتخاب کنید. با فعال کردن این گزینه سایر تنظیمات مربوط به پورت، نام کاربری و رمز عبور نمایش داده خواهند شد.
و در نهایت از بخش Send a Test Email قادر خواهید بود تا به هر ایمیلی که میخواهید یک ایمیل تستی برای قالب سفارشی سازی شده ارسال کنید.
شاد باشید..