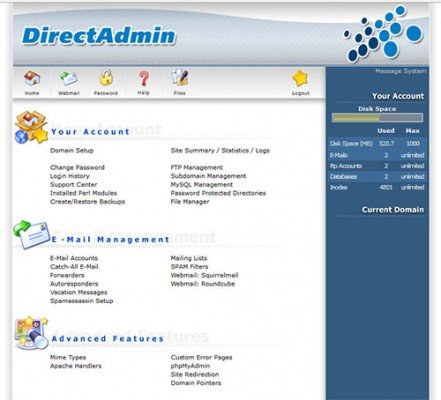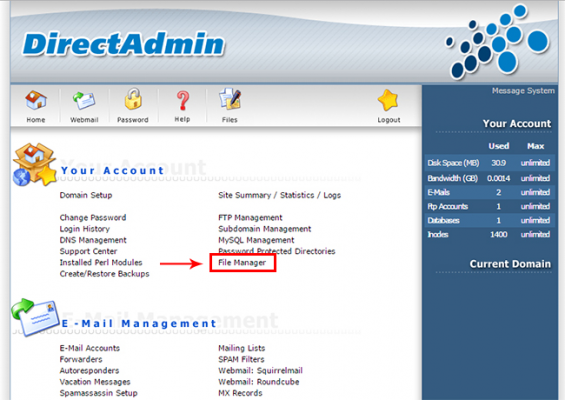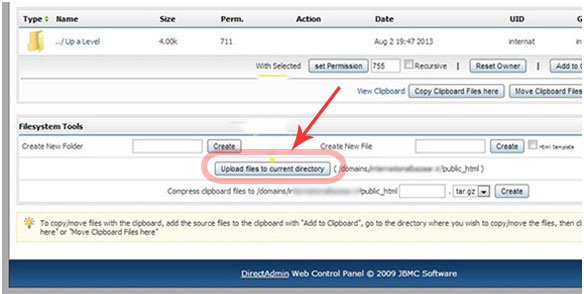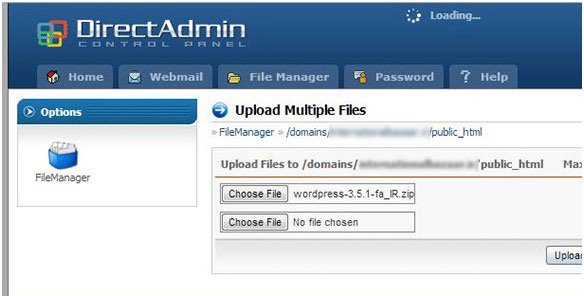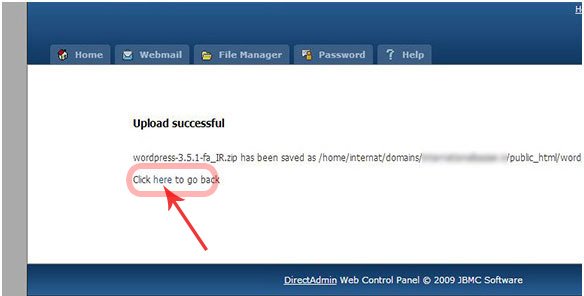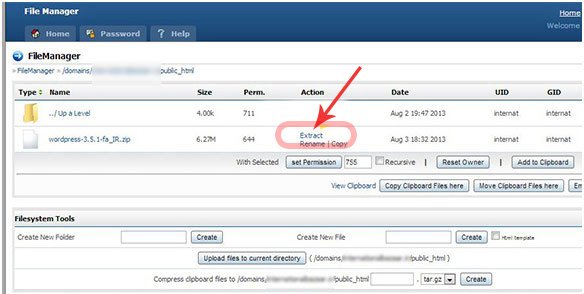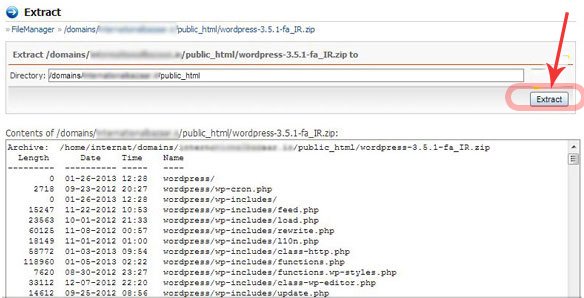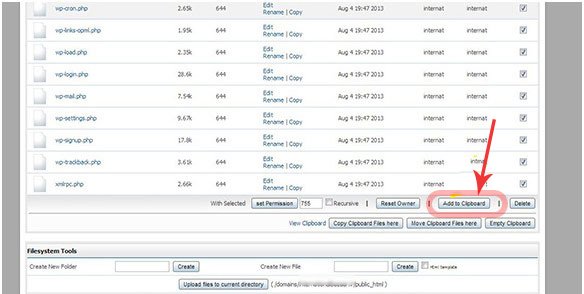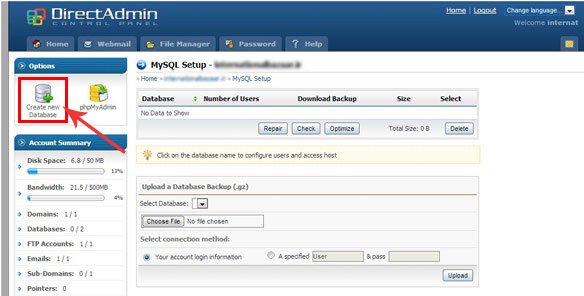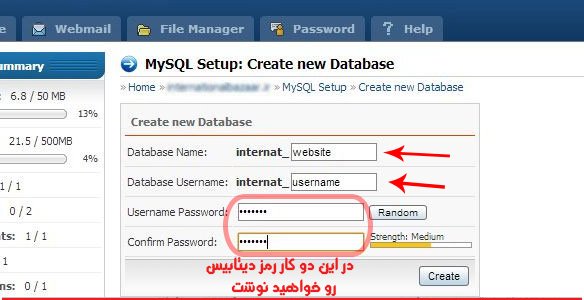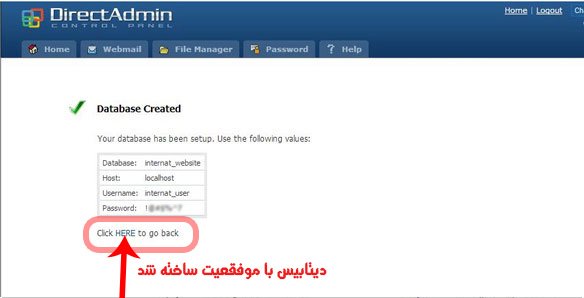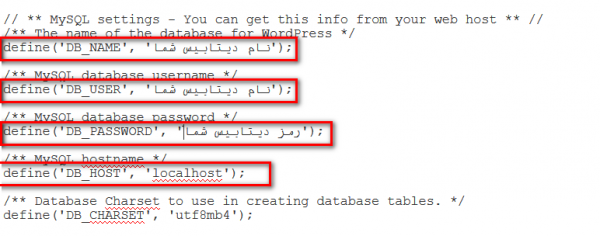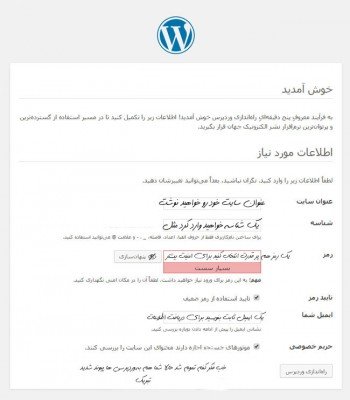آموزش نصب وردپرس در دایرکت دامین
سلام درود به شما کاربران دکتر وردپرس امیدوارم حالتون خوب باش امروز قراره آموزش نصب وردپرس در دایرکت دامین آموزش بدم طبق آموزش های قبلی که نصب وردپرس داشتین همانند اون میباشد.خب ابتدا برای راه اندازی وردپرس شما به یک هاست و دامنه نیاز دارید. شرکت های مختلفی برای فروش هاست وجود دارند. نکته ای که باید به آن توجه کنید این است که هاستی که میخرید هاست لینوکس باشد. ( هاست ویندوز برای وردپرس مناسب نیست.)توجه کنید که هاستی که میخرید لینوکس باشد (البته شما عملا با خود محیط لینوکس کار نخواهید کرد و فقط با محیط محبوب کنترل پنل دایرکت ادمین کار میکنید). هاست لینوکس مخصوص زبان php/html میباشد که وردپرس هم بر اساس php میباشد. بنابراین وردپرس سازگاری کاملی بر روی هاست لینوکس دارد. همچنین هاست لینوکس به صورت متن باز و رایگان است. لذا هزینه ی شما بسیار کمتر از هاست ویندوز خواهد شد.
قبل از هر چیز آخرین نسخه وردپرس فارسی را از سایت پشتیبان رسمی وردپرس فارسی دانلود کنید. وردپرس چیست
ابتدا باید وارد محیط هاست بشوید، معمولاً پورت 2222 مربوط به direct admin است. یعنی ادرس ورود به دایرکت ادمین هاست شما http://yoursite.com:2222 میباشد.بعد از ورود فضای داشبورد هاست، با محیطی مشابه شکل زیر رو به رو میشوید:
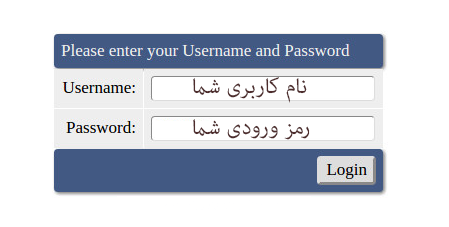
خب در این مرحله ابتدا فایل های وردپرس را روی هاست آپلود میکنیم. برای این منظور روی گزینه File manager کلیک کنید تا به بخش مدیریت فایل ها بروید.
در این مرحله داخل پوشه public_html بروید و بر روی گزینه Upload files to current directory که در نوار پایینی است کلیک کنید.
خب فایل فشرده ی وردپرس را انتخاب کنید و دکمه اپلود را بزنید. کمی صبر کنید تا آپلود وردپرس کامل شود.
پس از اینکه اپلود کامل شد پیغام موفقیت در اپلود برای شما ظاهر میشود.که اینجا حال روی here کلیک کنید تا به File Manager بازگردید.
اکنون باید فایل زیپ شده وردپرس را extract کنید. برای این منظور روی کلمه extract کلیک کنید.
در این صفحه باز شده باید دکمه extract را کلیک کنید. محتویات فایل قبل از extract قابل مشاهده است.
اکنون فایل های وردپرس در پوشه ای به نام wordpress هستند. اگر در همین حالت، ادامه روند نصب وردپرس را طی کنید، سایت شما با آدرس http://yoursite.com/wordpress در دسترس خواهد بود. برای حذف wordpress از انتهای آدرس باید فایل های وردپرس را از پوشه wordpress به یک پوشه قبل تر، یعنی public_html منتقل کنید. برای انجام این کار برید تو پوشه wordpress و تمام فایل های موجود در آن را انتخاب کنید و روی دکمه Add to Clipboard کلیک کنید. سپس به یک پوشه عقب تر برگردید و روی دکمه Move Clipboard Files here کلیک کنید تا فایل ها منتقل گردند. با این کار فایل های وردپرس شما به ریشه یا root منتقل میشن.
حالا یک دیتابیس باید بسازیم. شما باید به داشبورد ( home ) برگشته و روی آیکن MySQL Management کلیک کنید. در صفحه باز شده دنبال دکمه Create new Database بگردید. بله در منوی سمت چپ واقع شده است! روی آن کلیک کرده و مشخصات دیتابیس را وارد نمایید.
در صفحه باز شده باید نام دیتابیس، کاربر و پسورد آن را وارد نمایید. بهتر است از پسورد پیشنهادی خود دایرکت ادمین استفاده کنید! در آخر روی Create کلیک کنید.
خب الان باید بعد ساخت یک صفحه پیغام موفقیت ایجاد دیتابیس مواجه میشوید.این اطلاعات رو نگهدارید چون باید در فایل wp-config.php جایگزین کنیم.
حالا برگردید به فایل منیجر. در همون جایی که فایل های وردپرس رو آپلود کرده بودید. فایل wp-config-sample.php را انتخاب کنید و گزینه rename رو بزنید و این فایل رو به wp-config.php تغییر نام بدید. حالا جلوی فایل wp-config.php گزینه Edit را بزنید. در پنجره ای که باز میشود باید نام دیتابیس و نام کاربری و رمز عبوری که قبلا ایجاد کرده بودید در مکان های مشخص شده وارد کنید.
خب اگه اطلاعات دیتابیس خودتون رو وارد کردید تمومه !
حالا دیگه آدرس سایت خودتون رو در مرورگر باز کنید. مثلا http://yoursite.com
(نکته. اگر وردپرس را در فولدری غیر از public_html اپلود کردید، نام پوشه را بعد از آدرس سایت قرار بدید. مثلا: http://yoursite.com/wordpress )
پس از باز کردن آدرس سایت با پنجره زیر روبه رو میشوید:
اطلاعات خواسته شده را تکمیل کنید و دکمه راه اندازی وردپرس را بزنید. پس از فشردن دکمه،وردپرس رو دایرکت دامین هم نصب کردیم.تمومه شما هم تونستید.
امروز هم بعد از خداحافظی یک حدیثی از (رسول اکرم (ص): من تنها برانگیخته شده ام تا اخلاق بزرگوارانه را به کمال رسانم.)
امیدوارم آموزش لذت بخشی بوده باش همیشه موفق پیروز در پناه خدا باشید