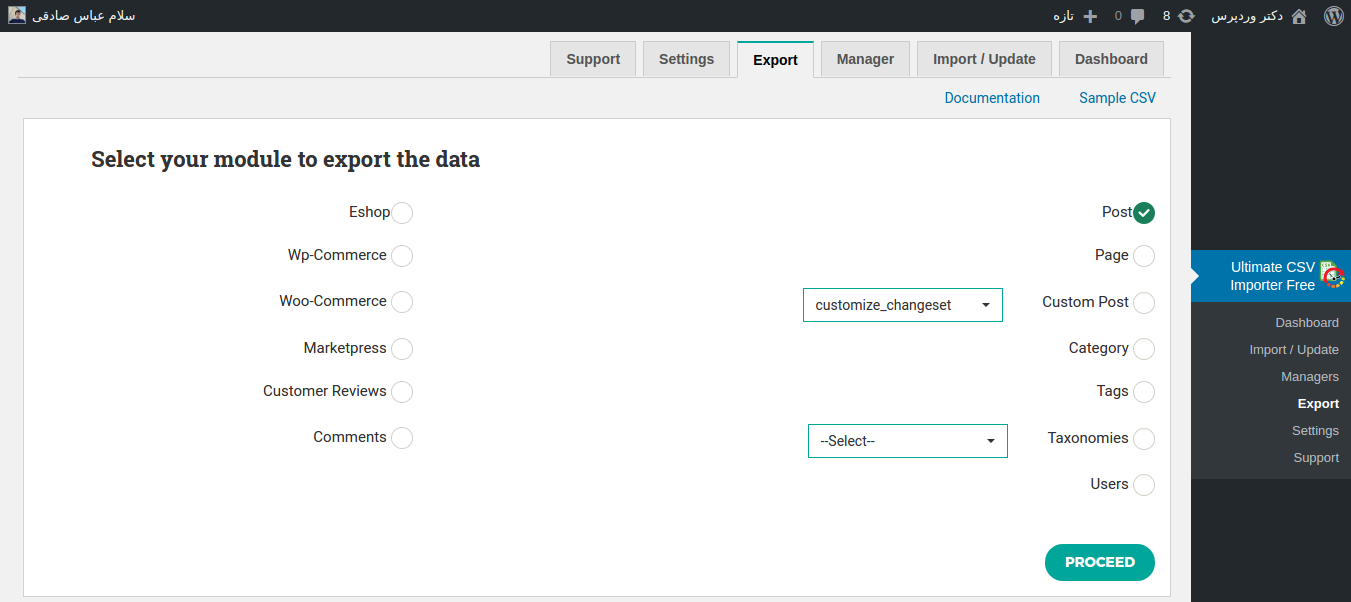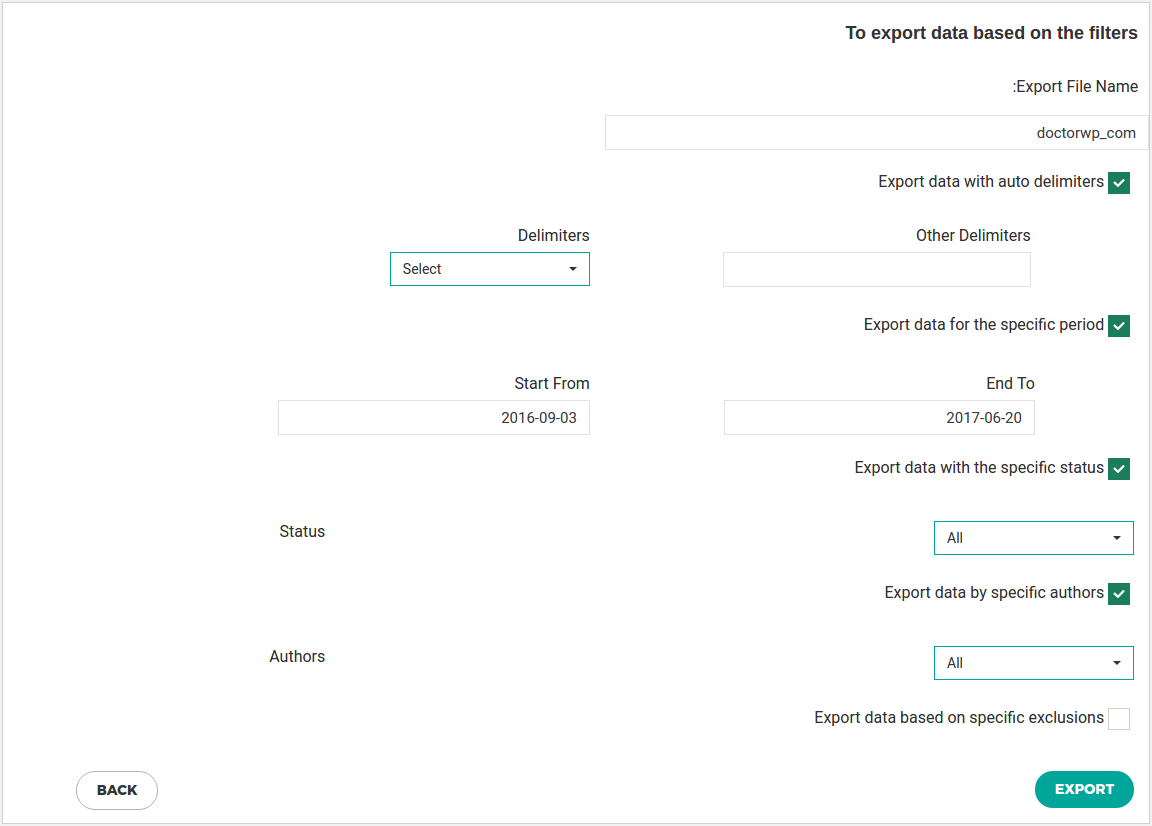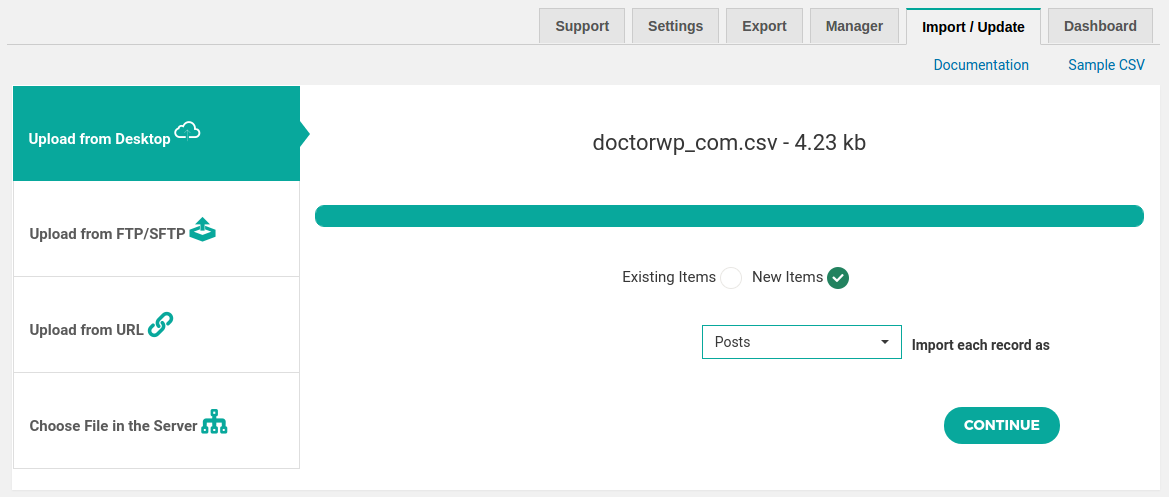درون ریزی و برون ریزی وردپرس با CSV Import for WordPress
درون ریزی و برون ریزی وردپرس این امکان را به شما خواهد داد تا از انواع بخشهای وردپرس همچون مطالب، برگهها، دیدگاهها، پست تایپ سفارشی و… یک نسخه خروجی با فرمتهای گوناگون که بیشتر در قالب فایل XML. میباشند یک خروجی تهیه کرده و در وبسایت دیگری آن را درون ریزی کنید تا دادهها به آن منتقل شوند.
در این مقاله از دکتر وردپرس قصد دارم تا به معرفی افزونهای بپردازم که با استفاده از آن قادر خواهید بود تا یک نسخه از هریک از بخشهای سایت خود که قصد دارید دادههای آن را در سایت وردپرسی دیگری استفاده کنید با فرمت CSV. خروجی گرفته و سپس با استفاده از درونریزی در آن وارد کنید.
درون ریزی و برون ریزی وردپرس
افزونهای که قصد معرفی آن را دارم با عنوان CSV Import for WordPress در مخزن وردپرس به ثبت رسیده است و تاکنون توانسته است تا بیش از 10.000 نصب فعال و کسب امتیاز 4.4 را ازآن خود نماید که با استفاده از آن قادر به درون ریزی و برون ریزی انواع مختلفی از دادههای وردپرس در قالب فایل CSV. خواهید بود.
نصب و فعال سازی
پس از نصب و فعال سازی افزونه مشابه تصویر زیر منویی با عنوان Ultimate CSV Import free افزوده خواهد شد، روی آن کلیک کرده و سپس به سربرگ Export برای خروجی گرفتن از دادههای سایت وردپرسی خود مراجعه نمایید.
پس از انتخاب نوع خروجی فایل بر روی دکمه Proceed کلیک کنید تا مشابه تصویر زیر وارد مرحله آخر برای اعمال فیلتر کردن و سفارشیسازی نوع فایل خروجی وردپرس هدایت شوید. در این مرحله قادر خواهید بود تا بر اساس تاریخ، نویسنده، انتخاب نوع تیبلها برای خروجی، وضعیت انتشار نوشته و… برای خروجی گرفتن استفاده کنید.
مشابه تصویر فوق ابتدا یک نام برای فایل خود انتخاب کرده و سپس فیلترهای مورد نظر برای سفارشی سازی فایل خروجی را تعیین کنید. در نهایت بر روی دکمه Export کلیک کرده و بسته به میزان و حجم دادههای موجود در سایت منتظر بمانید تا خروجی مورد نظر ایجاد شده و آن را دانلود کنید.
درون ریزی در وردپرس
حال برای درون ریزی فایل مورد نظر در وبسایت دیگر با استفاده از این افزونه ابتدا به سربرگ Import/Update مراجعه کرده و سپس بر اساس نوع فایل خروجی که میتواند درآدرس اینترنتی، آپلود از آدرس، آپلود از رایانه و یا آپلود از سرور دیگری باشد را انتخاب کنید.
سپس فایل مورد نظر را در آن قرار داده و منتظر بمانید تا مشابه تصویر زیر در سایت قرار گیرد. سپس با انتخاب نوع فایل و قرارگرفتن آن بر روی تیبل مورد نظر روی دکمه continue کلیک کنید.
در مرحله بعد میتوانید نام جداول را شخصی سازی کرده و در نهایت فایل مورد نظر را در دیتابیس خود ایمپورت یا همان درون ریزی کنید. که در این مرحله علاوه بر انتخاب هدر جداول قادر به شخصی سازی taxonomy ها، فیلدهای سفارشی و.. نیز خواهید بود.
شاد باشید..