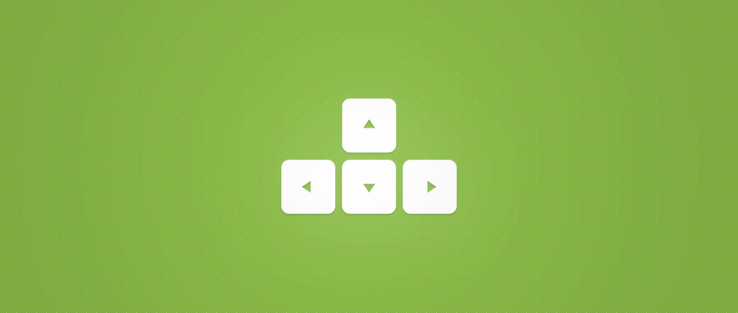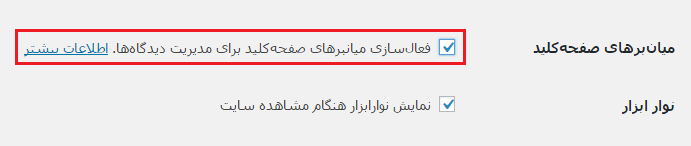معرفی کلیدهای میانبر نظرات وردپرس
یکی از ویژگی هایی که وردپرس در بروزرسانی های خود نسبت به معرفی آن اقدام نمود پشتیبانی از کلیدهای میانبر صفحه کلید بود که در ویرایشگر وردپرس می توان با استفاده از کلیدهای ترکیبی و تکی عملیات مورد نظر را با سرعت بیشتری انجام داد.
در این مقاله از دکتر وردپرس قصد دارم تا به معرفی کلید های میانبر صفحه کلید برای بخش نظرات وردپرس بپردازم که با استفاده از آن قادر خواهید بود تا بدون استفاده از ماوس به راحتی تمامی کارهای مربوط به بخش دیدگاه های وردپرس را در آن انجام داد. پس تا انتها همراه باشید.
معرفی کلیدهای میانبر نظرات وردپرس
برای شروع کار ابتدا باید این قابلیت را در پروفایل خود فعال کنید، بنابراین برای اینکار از بخش ویرایش شناسنامه من که در گوشه سمت چپ بالای پیشخوان وردپرس قرار دارد کنیک کرده و مشابه تصویر زیر تیک گزینه فعالسازی میانبرهای صفحهکلید برای مدیریت دیدگاهها را فعال کنید.
حال کلیدهای چهارگانه نشانگر که در کیبورد قرار دارد را به همراه کلیدهایی که مشخص شده اند را با هم استفاده کنید تا در بخش نظرات به مدیریت آنها بپردازیم.
کلیدهای مربوط به پیمایش نظرات وردپرس
- کلید J به همراه نشانگر بالا برای مشاهده نظر بعدی
- کلید K به همراه نشانگر پایین برای مشاهده نظر قبلی
کلیدهای مربوط به انجام تغییرات در نظرات
پس از این که از کلیدهای ترکیبی قبلی برای انتخاب و تغییر مکان هر یک از نظرات اقدام کردید حال با استفاده از دکمه های زیر میتوانید عملیات مورد نظر را برای دیدگاه های انتخاب شده انجام دهید.
- A برای تایید نظر انتخاب شده
- U عدم تایید نظر انتخاب شده
- S ارسال دیدگاه انتخاب شده به بخش اسپم ها
- D برای حذف نظر انتخاب شده
- Z برای برگشت عملیات انتخابی روی یک نظر، برای مواقعی که اقدام به حذف نظر کرده باشید میتوانید آن را به حالت قبل برگردانید
- R برای ارسال پاسخ به نظر انتاب شده
- Q برای انتخاب گزینه ویرایش سریع نظر انتخابی
- E برای ویرایش نظر انتخاب شده
با استفاده از کدهای فوق می توانید یک نظر انتخابی را مدیریت کنید. اما برای اینکه چندین نظر را انتخاب کرده و کار خاصی را بر روی همه موارد انتخابی انجام دهید. برای انجام اینکار هرگاه که هر نظر را با استفاده از کلیدهای نشانگر به همراه K و J انجام دادید با استفاده از دکمه X نظرات مورد نظر را انتخاب کنید تا عملیات دلخواه خود را برای تمامی آنها انتخاب کنید.
سپس برای انجام هریک از عملیات های تایید، عدم تایید، حذف، انتقال به پوشه اسپم، ویرایش و.. که در مرحله قبل دیدیم قبل از انتخاب کلیدهای مرحله قبل ابتدا از دکمه SHIFT استفاده کنید.