نصب وردپرس روی لوکال هاست | آموزش گام به گام
آنچه می خوانید
نصب سیستم مدیریت محتوای وردپرس روی لوکال هست و در واقع محیطی مجازی و بدون نیاز به هاست و دامنه که می تونید به راحتی با وردپرس کار کنید. مبحثی است که امروز قراره در دکتر وردپرس به صورت گام به گام و تصویری به شما آموزش بدیم.
آموزش نصب وردپرس در xampp رو آموزشی است که قراره برای شما گفته بشه. خب برای اجرای وردپرس روی کامپیوتر شخصی یا همان لوکال هاست نیازمند این هستیم که این زمینه برای وردپرس اماده شود که برای انجام این کار چندین برنامه وجود دارد که یکی از بهترین انها برنامه xampp میباشد که نصب ان مانند نصب یک برنامه ساده بر روی کامپیوتر هست.
برای ساخت و راه اندازی یک سایت ما نیاز داریم تا از قبل بر روی سیستم خودمان یا همان لوکال هاست (localhost) سایت را طراحی و آماده و در نهایت تست کنیم و سپس بر روی هاست اصلی قرار بدیم.این کار از چند جنبه بسیار برای ما خوب میباشد،یکی این که نیازی به متصل بودن به اینترنت نیست ،تنها روی سیستم خودمان کار می کنیم و سرعت خوبی دارد ، …
لوکال هاست ( localhost ) چیست ؟
لوکال هاست یک میزبان محلی می باشد ، بخوام ساده تر بگم هارد دیسک شما میشود همان فضای هاست اینترنتی شما و دامین localhost برابر همان دامنه اینترنتی شما می باشد با این فرق که فقط سایت رو کامپیوتر شما می باشد.
لوکال هاست راهی برای بازکردن و اجرای همه ی فایل های php ، ASP می باشد.همچنین با دارا بودن پایگاه داده یا همون database توسط برنامه mysql همانند یک هاست و دامین اینترنتی روی کامپیوتر خودتان برای طراحی و تست سایت به کار می رود.
نرم افزارهای لوکال هاست ( مثل xampp )
حالا که مفهوم لوکال هاست رو گرفتید باید توسط یک برنامه لوکال هاست را درست کرد.wamp server , easy php , xampp , … معروف ترین نرم افزار ها برای این کار ما هستند که من خودم از xampp استفاده می کنم به شما هم همین توصیه رو می کنم !
لینک صفحه دانلود xampp
لینک صفحه دانلود wampserver
لینک صفحه دانلود نرم افزار easyphp
راه اندازی سایت روی لوکال هاست ( localhost )
ابتدا نرم افزار xampp را نصب کنید (توصیه میشه درایو c ) سپس آن را اجرا کنید همانند شکل زیر.
دقت کنید دو گزینه mysql و apache حتما فعال باشند.
الان به مسیر روبه رو در کامپیوتر خود رفته ( drive C –> xampp –> htdocs ).
سپس یک فولدر دلخواه مثلا به اسم site درست کنید درون پوشه htdocs.حالا خیلی خوب به حرف من گوش کنید نکته مهم این آموزش اینجاست !
” این فولدر site که درست کردید در واقع سایت شما می باشد ! ” به عبارت دیگر ” www.site.com = localhost/site ”
مقدار localhost/site را اگر در مرورگر خود همان جا که آدرس سایت ها را وارد می کنید وارد کنید خواهید دید که اگر فایلی درون این پوشه site باشد به شما نشان داده خواهد شد ، حالا این فایل ها می تواند همان فایل های سایت شما باشد !! بستگی به سایتتون داره می تونه دینامیک یا استاتیک باشد.
آموزش phpmyadmin و ساخت پایگاه داده در سایتهای دینامیک
اگر در مرورگر خود آدرس localhost را وارد کنید خودکار به پوشه xampp یعنی localhost/xampp هدایت میشوید.
اگر دوست دارید تا یک سایت دینامیک مثل سیستم مدیریت محتوای وردپرس و … نصب کنید حتما نیاز به یک پایگاه داده خواهید داشت پس بنابراین در همین صفحه localhost/xampp در سمت چپ گزینه ” phpmyadmin ” را پیدا کنید و آن را کلیک کنید.اگر دقت کنید الان خیلی راحت می شود یک پایگاه داده ساخت طبق شکل زیر .
چند نکته را در آخر بگم : با ساخت این پایگاه داده به صورت خودکار یک username و رمز عبور به این پایگاه متصل میشه که مقادیر آن به صورت زیر می باشد.
username : root
password : هیچی خالیه خالی !!
معمولا در اکثر جاها mysql hostname همون localhost حتی در همه سایت ها می باشد ولی اگر هاست رایگان دارید نیاز به تغییر آن شاید داشته باشید.
شروع نصب وردپرس روی لوکال هاست
در اینجا هم بگم اگر میخواهید برنامه xampp رو دانلود کنید بهتره از سایت معتبر خودش دانلود کنید که من لینک سایت رو میذارم براتون دانلودxampp
خب مرحله ای اول : بعد دانلود روری برنامه دو بار کلیک کنید.بعد کلیک کردن مثل عکس زیر مشاهده خواهید کرد. در اینجا روی گزینه ای next کلیک کنید
در مرحله ای دوم : گزینه ای next رو بزنید.
مرحله سوم : خوب در این مرحله هم مشخصه مسیر نصب فایل رو ازمون می خواد که نیازی نیست کاری بکنید به صورت پیش فرض مسیر درایو c رو خودش انتخاب کرده ( با انتخاب این مسیر در درایو C پوشه ی XAMPP قرار گرفته میشه ) . روی گزینه ی Install کلیک کنید.
مرحله ای چهارم : خوب برنامه داره نصب میشه منتظر باشید که کامل نصب بشه. بعد از اینکه نصب کامل شد روی Finish کلیک کنید.
مرحله پنچم : بعد از اینکه روی Finish کلیک کردید .
در اینجا یه کادری ظاهر میشه که باید روی دکمه ی yes کلیک کنید.
خوب با زدن دکمه ی yes برنامه ی XAMPP اجرا میشه که به صورت زیر هست
بعد از اینکه برنامه اجرا شد گزینه هایی که نیاز دارین Apache و MySQL هست. باید روی دکمه ی رو به رو که start هستش کلیک کنید تا این دو گزینه فعال بشن.
خب همون طور که در تصویر می بینید دو گزینه رو با زدن دکمه ی start فعال کردیم حالا کافیه مرورگر رو باز کنید و در ادرس بارش localhost رو تایپ کنید و اینتر بزنید.
خوب صفحه ی مربوط به XAMPP ظاهر میشه . زبان انگلیسی رو انتخاب کنید. و بعدش گزینه phpMyAdmin رو انتخاب کنید.
در این مرحله فقط میخوایم یک دیتابیس بسازیم. از بالای صفحه گزینه Database رو انتخاب کنید و در فیلد Database name یک اسم دلخواه برای دیتابیس بنویسید (مثلا test ) و سپس دکمه Create رو بزنید. دیتابیس ساخته شد!
خب بعد ساختن دیتابیس حالا موقعه نصب وردپرس میباشد که در مطلب قبلی توضیح دادم از کجا دانلود و نصب کنید.حالا باید به مسیر نصب برنامه برید ( درایو C/XAMPP ) و داخل فایل های پوشه ی زمپ دنبال پوشه ی htdocs بگردید . حالا باید فایل های وردپرس فارسی رو داخل این پوشه قرار بدید و فایل وردپرس فارسی که دانلود کرده اید را اکسترکت کنید. یعنی الان فایل های وردپرس در مسیر C/XAMPP/wordpress باید باشن.
خب اگر شما وردپرس رو دانلود کرده باشید باید در فایل htdocs بگذارید.و فایل وردپرسی رو باز کرده و باید فایل wp-config-sample.php رو پیدا کنیم و ویرایش کنیم ( باید تغییر نام داده بشه ). فایل رو پیدا کنید و نام اون رو به wp-config.php تغییر نام بدید .
بعد از تغییر نام این فایل رو در یک ویرایشگر متنی باز کنید مثل notepad حالا ما فایل رو داخل notepad باز کردیم که به این صورت هست
در این فایل به جای database_name_here باید اسم دیتابیسی که ساختین بزارید.
به جای username_here کلمه root رو بنویسید.
کلمه password_here رو کلا پاک کنید و جاش هیچی نباشه.
خب بعد از این همه کار راحت بلخره ما تونستیم.الان فقط لازمه که در مروگرتون بنویسید.(localhost/wordpress) خب میبینید که فقط یک کار مونده اونم اینه که اطلاعات سایت خود رو بنویسید بعد کار تموم میشه.مثل تصویر زیر:
خب تبریک میگم شما تونستید وردپرس رو سیستم شخصی خودتون نصب و فعال کنید.اگه یه وقتی برنامه زمپ فعال نبود و لوکال بالا نیومد، به پوشه xampp برید و فایل xampp-control.exe رو اجرا کنید و برای Apache و Mysql دکمه start رو بزنید.
اگر حس می کنید حرفهای شدید حالا میتونید آموزش نصب بسته نصبی وردپرس روی لوکال هاست رو هم مطالعه کنید.



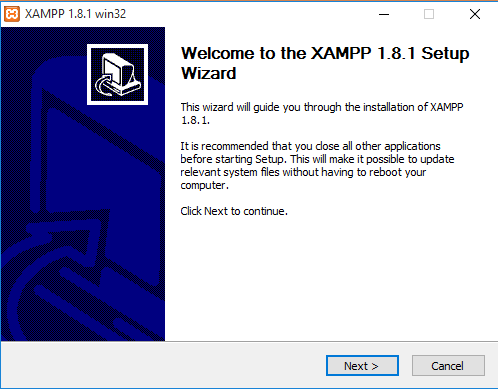
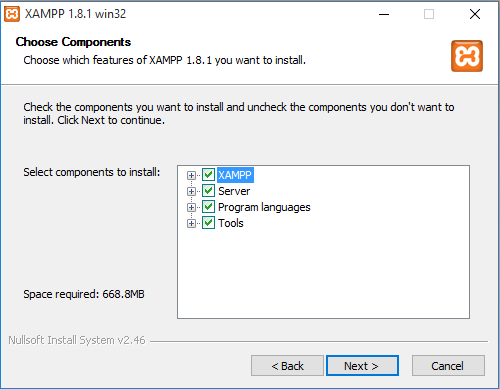
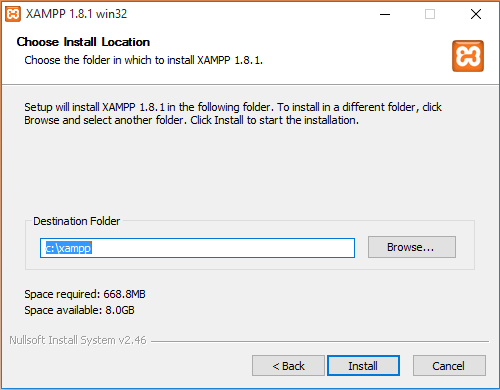
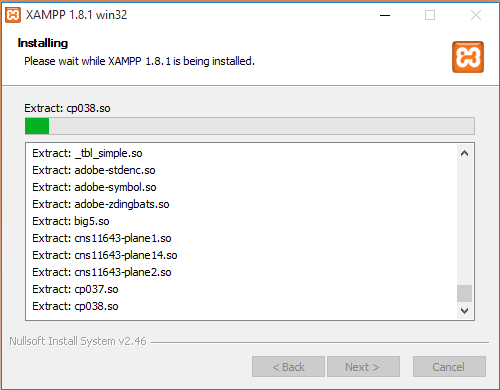
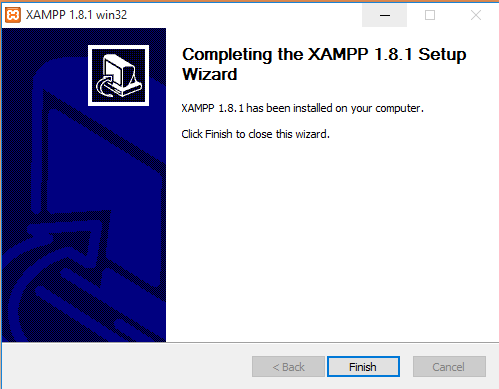
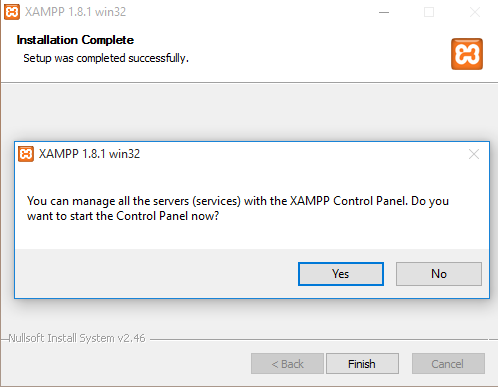
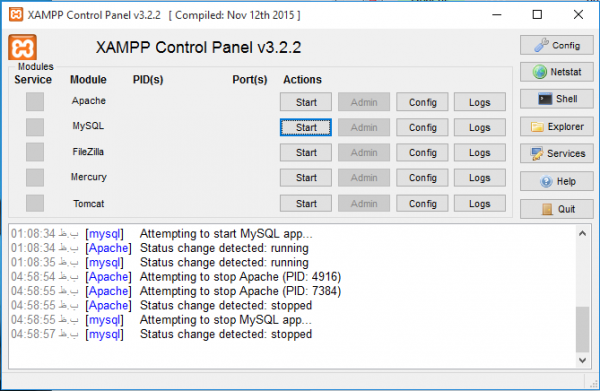
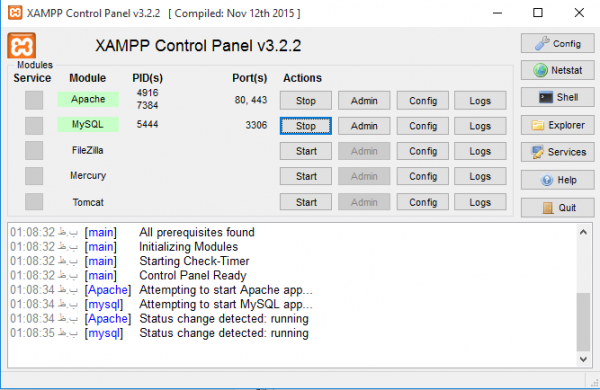
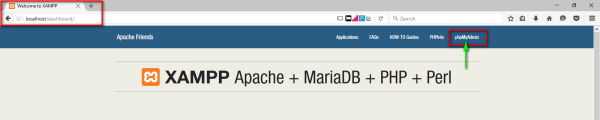

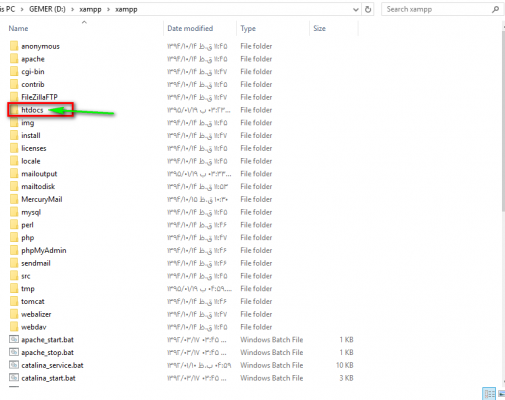
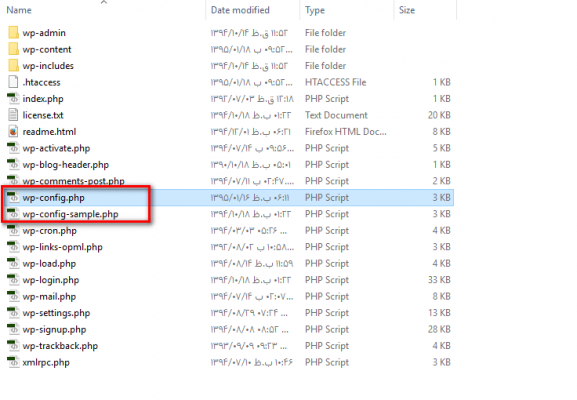
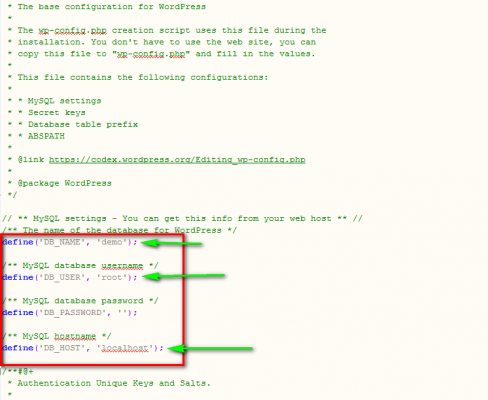
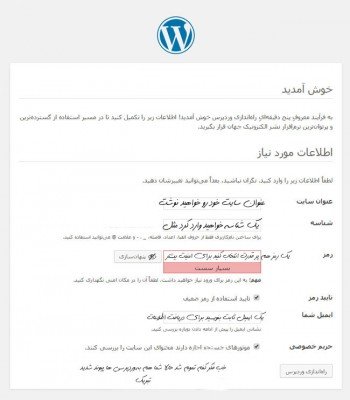

سلام
آموزش ثواب بی انتها دارد.
بسیار سپاسگزارم.
سلام.
خواهش میکنم / موفق باشید
سلام خسته نباشید من هاست و دامین خریدم از کجا باید اضافشون کنم؟
سلام خسته نباشین خیلی خوب بود ممنون از زحمتتون
عالی بود حرف نداشت آموزشتون … مختصر ، گویا و ساده
سلام بنده تا مرحله آخر رفتم ولی آخر سر این ارور را می دهد:
(متاسفیم، نیازدارم به wp-config-sample.php پرونده برای شروع کار. لطفا مجدد این پرونده را بارگذاری کنید.)
سلام
عااااالی بود
دمتون گرم واقعا
سلام با تشكر از توضیحات من تامرحله اخر رفتم اما اخرین مرحله را برام نشون نداد ارور داد اگه میشه راهنمایی کنید ممنون
عالی بود مراحل به ترتیب و ساده.ممنونم
با سلام و احترام برای آموزش خوبتون.
من تمام این مراحل را انجام دادم و مشکلی نبود اما هدف من با لا آوردن یک بک آپ است که ویروسی شده و نمیشه رو هاست بالابیاد حالا روش بالا آوردن بک آپ روی لوکال هاست چگونه است همین فرایند دقیقا انجام بشه یا کارهای خاص دیگری باید انجام داد؟
با سپاس
سلام وقت بخير
من بار اول وردپرس رو نصب کردم و سایت خودم رو ساختم.ولی الان نميىونم بايد چطور وارد صفحه ای که ساختم بشم.
ممنون میشم اگر راهنمایی کنید.
عالی بود مرسی
درود بر شما
موفق و پایدار باشید
سلام.متشکر از آموزشتان.
خوب است هر عکسی را در سایت نگذاریم.باتشکر
سپاااااااااااااااااااااااااس
مطالب بسیار مفید بود
موفق و پیروز باشید
سپاس
مطالب بسیار مفید بود
موفق و پیروز باشید
سلام من نمیتونم قسمت دینامیک رو بزنم . بدون این کار هم سیستم بالا نمیاد چکار کنم ؟
سلام من میخوام برای وردپرسی که ساختم دامنه وصل کنم چکار کنم؟
من میرم سایت lel.ir مخوام دامنه ثبت کنم وقتی ادرس این لوکال هاست میزنم این اخطار را میده برای این وب سایت قبلا دامینی ثبت شده است. هر سایت فقط یک دامین می تواند داشته باشد.
چکار کنم؟
ممنون میشم جوابش برام ایمیل کنید.
درود، اگر منظورتون اینه که برای لوکال هاست در وردپرس دامنه تعریف کنید که با زدن اون آدرس بالا بیاد امکان پذیر هست. آموزش کار رو تا ساعت 16 در سایت قرار میدم.
موفق باشید
ببخشید من تمامی بخش های اموزش رو به دقت انجام دادم ویلی در اخر با این پیام روبه رو میشم
با عرض پوزش، جهت شروع کار به پروندهی wp-config-sample.php نیاز است. لطفاً دوباره این پرونده را بارگذاری نمایید.
مشکل از کجاست؟
(ممنون میشم به جیمیلم پاسخ بدین)
اسم این فایل رو به wp-config.php تغییر بدین و بعد اطلاعات دیتابیس رو داخلش وارد کنید!
دقت کنید که نام برای یوزر دیتابیس از root و برای رمز هم چیزی نزنید و پاک کنید پسورد نمونه رو ازش
آموزش تون خوب بود ، فقط یک سوال بعد از این کار ها میشه با خرید هاست در Cpanel به پنل مدیریت دسترسی داشت یا خیر؟
منظورم اینه که برای مدیریت میشه از لوکال هاست و Cpanel استفاده کرد؟
سلام ممنون
والا تا حالا تست نکردم.ولی فکر نکنم.
خودتون هم یکبار استفاده کنید.شاید جواب داد.
موفق باشید
سلام خدمت شما جناب خدادادی
آموزش فوق العاده بود و همچنین محتوای کامل و بدون نقص ! وجود تصاویر آموزشی و همچنین تصویر طنز گونه در پایان نوشته هم فکر خوب و نویی بود !
با آرزوی موفقیت های روز افزون
سلام
خواهش میکنم امیدوارم موفق پیروز باشید.
سلام
آموزش هاتون عالیه بازم ادامه بدید موفق باشید
سلام خواهش میکنم حتما
موفق باشید